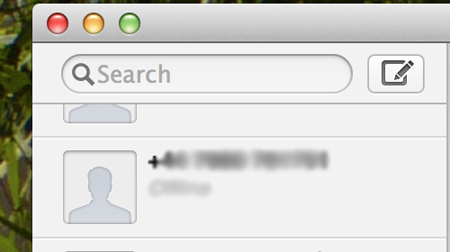- Raspberry Pi (Rpi)
- Mini USB power supply
- HDMI cable
- USB mouse and keyboard
- 4 GB SD Card (flash)
- A HDMI enabled monitor or display (or TV)
- LAN cable
Plug all the items in - but not the power yet. First you need to setup the SD card with the bootable operating system.
Instructions can be found here; http://elinux.org/RPi_Easy_SD_Card_Setup Though they sound more complicated than it is.
- Make sure you've given the SD Card a unique name
- At the terminal type "df -h" and you'll be able to look up the device name in the format of /dev/diskxsx as you will see the volume name on the right hand side is what you assigned to the SD card in step one.
- Download Raspbian "Wheezy" from here http://www.raspberrypi.org/downloads
- Unzip it by double clicking the zip file that you just downloaded
- Go into Disk Utility and unmount the partition of the SD Card, if it can't unmount it, eject it and then reconnect and do the un-mounting.
- Type the following in the terminal "sudo dd if=path_of_your_image.img of=/dev/diskn bs=1m" the diskn should be consistent with what you got in step 2
- It will ask for your password (the cursor won't scroll) press enter
- This kicks off the process and it take's 1/2 - 1 hour or so to do the work - a long time, and it does not indicate any progress as it goes a long. You can check that something is happening by inspecting the dd process in active processes in system monitor - to convince yourself it's doing something (you'll see the processor utilisation varying).
- Once that's complete then you are all set, just plug that in the Raspberry Pi and plug it into the power and you will be ready
- On first boot it will give you a set of options to set, do so at your pleasure