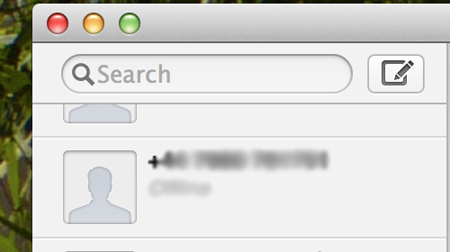iOS 6 review
Lots of new features and enhancements, here are my highlights;
Mail improvements. This is my number one most awesome thing; I really love this; you now have a VIP inbox (which syncs with what you set as VIP on your Mac), you can then go into notification centre and change the notifications for all the accounts and VIP separately. So I've now turned off all notifications (a part from badges) for all accounts apart from VIP. And I've turned on the full notifications for VIP messages. This way I now only get notified when I've got important e-mail, and all spam and other email goes through without notification. But I still get the badge indicating I have new email, and I check them as and when I want to. Also mail now has a cool pull down to refresh facility - and the way Apple has implemented this is partially cool. Another fabulous feature is that you can press to insert video or images - which right from inside the message you can add lots of images or videos. Another nice feature is that holding down the new mail / compose message button will allow you to choose a draft message to continue writing.
iOS 6 Maps / Apple Maps. This has come under a major bit of criticism for mistakes and issues and to generally not being as good as Google Maps. I actually prefer the way that Apple Maps looks and the app in general works a lot better. There is integration in Siri with maps now which is great, and also the turn by turn directions is fantastic, I've only tried it out for some short journeys but it works really really well. Also the 3D flight over is absolutely beautiful and much more fun than street view as you can go wherever you want at any angle and it renders in real time, rather than the slow loading / delay of Google Street view. Not having Google street view is a shame though. 3D flyover is absolutely stunning (where it is available) - I've only found it in Vegas and London at the moment… You can get GoogleMaps back by doing a web click and adding it to your home page, but unfortunately it does not have street view.
Do not disturb (DnD) functionality is great - the phone will continue to be connected to the internet, accept you can put it on DnD to stop notifications, phone calls, and message. You can set it so favourite/starred contacts can still make calls to you, and best of all you can schedule DnD to come on each day between say 23.00 and 7.00 which is excellent.
The new Clock app for iPad. This is just absolutely awesome, it's beautiful. There is a world clock, alarm clock and timer. How the alarm clock is implemented is really great, and you can schedule in the alarm to come on everyday or every weekday. And because this allows you to schedule and repeat the alarms I discovered you can do this on the iPhone too! (I don't know whether this was possible before, but I'm glad I know about it now at least!)
Enhanced Facebook and Twitter integration. Now you can tweet and Facebook post from the notification centre, brilliant! There is also a much better share / action button littered everywhere around iOS, where you can create a Tweet or Facebook Post from the content, and within that little share box you can choose the Twitter account to post on, and who to send it to within Facebook. I wonder if we'll get a Google+ share option ;-)
YouTube app has gone… It's okay because Google have released their own YouTube app for the iPhone, but they haven't yet released the iPad version yet, this is a we bit disappointing!
New apps and app enhancements including FindMyPhone (new), Podcasts (new), iTunes U (new), PassBook (new), App Store, iTunes, iPod, FindMyPhone is just like the iCloud facility - solid. Podcasts is a great little app, the animated tape player when you are listening to audio podcasts is stunning. I haven't really used iTunes U, but its got a cool catalog. I haven't used PassBook yet. The App Store has been enhanced, and is much better - now you remain in the app when you request them to be installed, and new apps now get a "new" label on them when you haven't used them yet. It looks like iTunes and iPod have been improved too, though I haven't used them much yet to give an opinion.
Siri enhancements. It now has movie reviews and information, local business information (finally), Restaurant information and booking, it can also open applications now (about time!) and has maps integration (about time). I've had mixed results in accuracy around the new information so I am reserving judgement at the moment. But the new features are appreciated. It can also post to Twitter and Facebook, though I haven't tested that yet.
iMessage and FaceTime phone number integration across all devices. So now you can add your phone number to your iPad and Mac as well as to your iPhone in both iMessage and FaceTime. This means all messages appear in the same stream (as your phone number) and you can place and receive FaceTime calls on all your devices via your mobile number, brilliant!
New emoticons on Emoji, yes!
Safari iCloud tabs is a nice feature where you can view the tabs you are viewing on any other iOS or OSX devices
Overall I'm very happy with the new iOS 6, it's a major step forward and overall much slicker, some great new features, and some cool new apps, yes I like it. And actually I quite like the new Apple Maps now - thank you to Sarah, Jon and Dave for encouragement that it might actually be quite good.
- Posted using BlogPress from my iPad